ClashX Pro
Download application
First you need to download the installation file. Click the button below to download it.
Download the applicationSetting up the program
Copy the link
Copy the link (Subscription URL) from the bot.
- Go to bot
- →
📍 Main menu - →
🔐 Profile - → Click on the link (
Subscription URL), it will be copied to the clipboard.
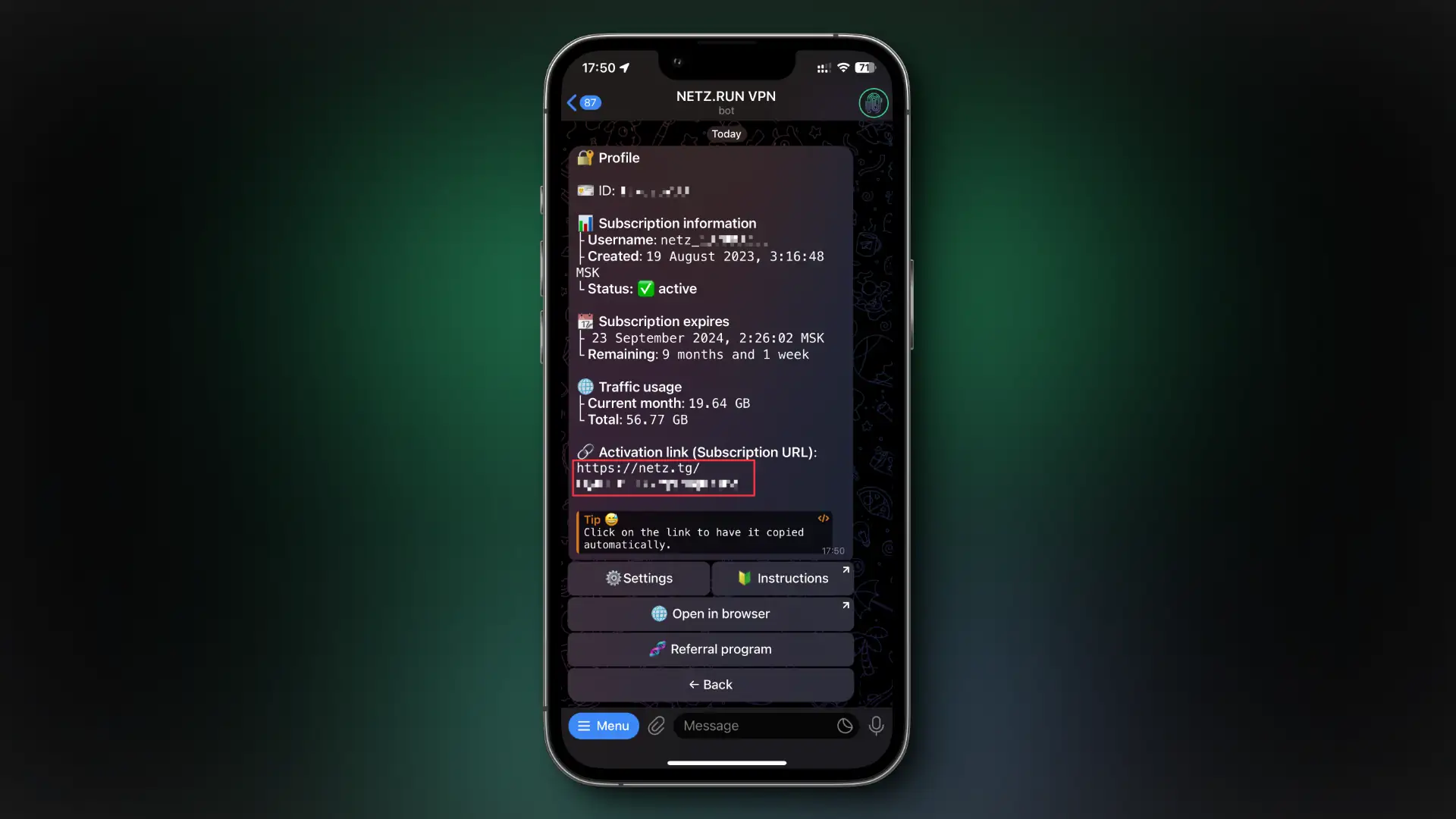
Installing ClashX Pro
Drag
ClashX ProtoApplications
Setting up the program
When you launch the program for the first time, a window will appear, click Open
After this, a window will appear, which is in the screenshot below, click Install
Enter your Mac password and click OK
Find the "
cat" icon at the top of the status bar, click on it to open theClashX Promenu
- Select
Proxy Mode - Click on
Global

Setting up a subscription
Instead of this step, you can in the bot, in the Profile section, click on the "Open in Browser" button, then scroll to the very bottom and click on Add to ClashX Pro
Find the "
cat" icon at the top of the status bar, click on it to open theClashX Promenu
- Select
Config - Click on
Remote Config - Click on
Manage

Adding a subscription
- In the pop-up window, click
Add - In the
URLfield paste the link you copied earlier - Click
OKto save
If you added a subscription using
Quick Install, just click on "OK" in the pop-up menu

Select server
Find the "
cat" icon at the top of the status bar, click on it to open theClashX Promenu
- Click on
GLOBAL - Select the server you want to connect to and click on it once (a check mark will appear next to it︎)

Turn VPN on/off
Find the "
cat" icon at the top of the status bar, click on it to open theClashX Promenu
To enable VPN, click on the two switches (1, 2) so that a check mark appears next to them.
Set as system proxyEnhanced Mode
You are connected to a VPN.
To turn off VPN, click on the two switches (1, 2) so that there are no checkmarks next to them.
Set as system proxyEnhanced Mode
You are disconnected from the VPN.
